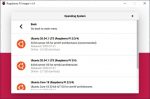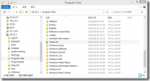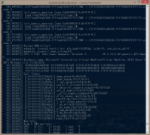前回の続きです。
raspberry Pi 4にはOpenWrtを載せてみようと目論んでいるわけですが、せっかくHDMI出力もあるし、その前にデスクトップOSを試してみました。
(1) Raspberry Pi Imagerのダウンロード
ご存知ない方もいらっしゃるかもしれないので一応ご説明を。
ラズパイはmicroSDカードリーダーを備えていて、microSD/microSDHC/microSDXCカードに書き込んだOSから起動させることができます。
OSはインストール済みの状態のdisk imageが配布されていて、そのOS imageをそれなりのソフトウェアでmicroSD/microSDHC/microSDXCカードにベタっと書き込むことで起動用のmicroSDカードを作ります。
OS imageをmicroSDカードに書き込む方法はいくつかありますが、RASPBERRY PI FOUNDATIONのページで”Raspberry Pi Imager”というソフトウェアが配布されているので私はこれを使いました。
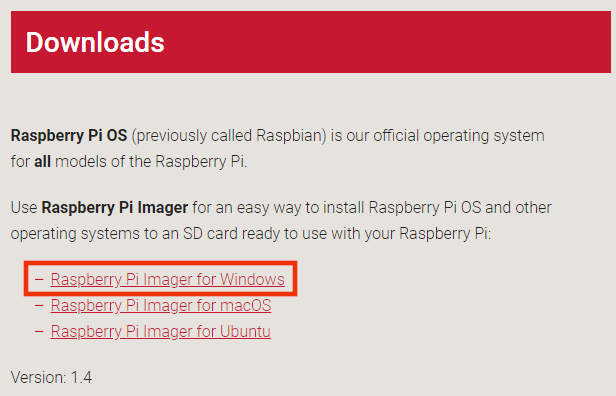
(2) microSDXCカードの準備
Windows PCでmicroSDカードに書き込みます。USB3-microSDカード変換アダプターを介してPCからmicroSDカードを書き込めるようにしました。
使用したmicroSD(microSDXC)カードはこれ。SanDisk Ultra 64GBです。
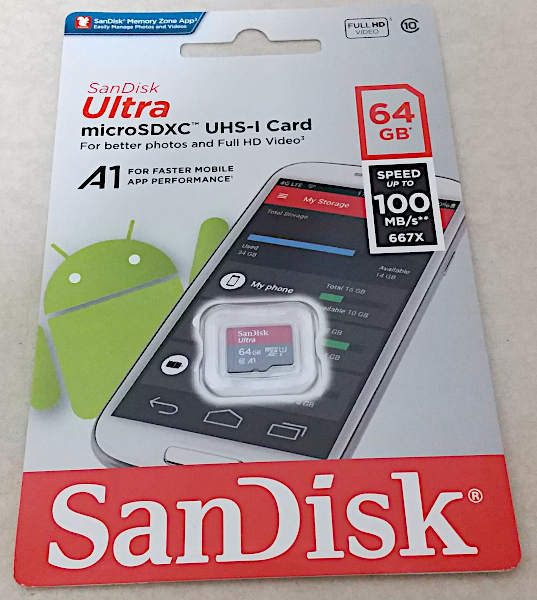
実はmicroSDカードについてはこのあと複数試していていて、個人的にはこのカードがベストではないと思っています。しかしいまそこについて語り出すと話題が逸れてしまうので、また別の機会に書こうと思います。
また容量については窮屈なのがイヤなので64GBを選択しましたが、実際使ってみると空き容量余りまくりで実は32GBでも十分だったように思います。FATでフォーマットされる都合上、32GBまでにしておいた方がよいという記事も散見されます。
(3) OSの書き込み
Raspberry Pi Imagerを起動して、
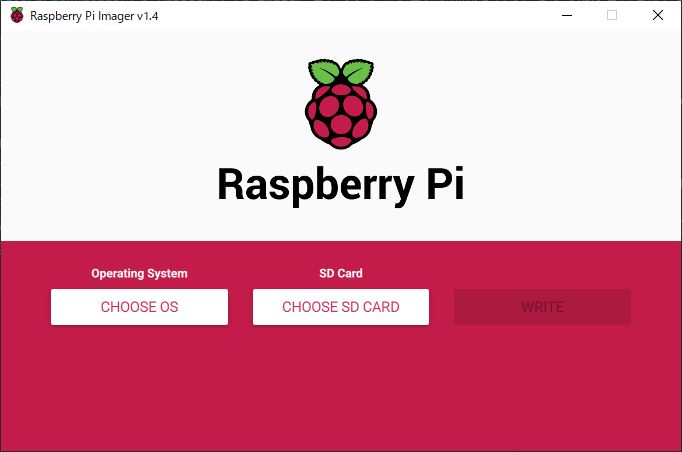
“CHOOSE OS”を押すと書き込むOSを選択できます。いろいろ選択肢がありますね。
Debianベースの公式OSは以前は”Raspbian”という名称だったのですが、”Raspberry Pi OS”という名称に変更になったようです。
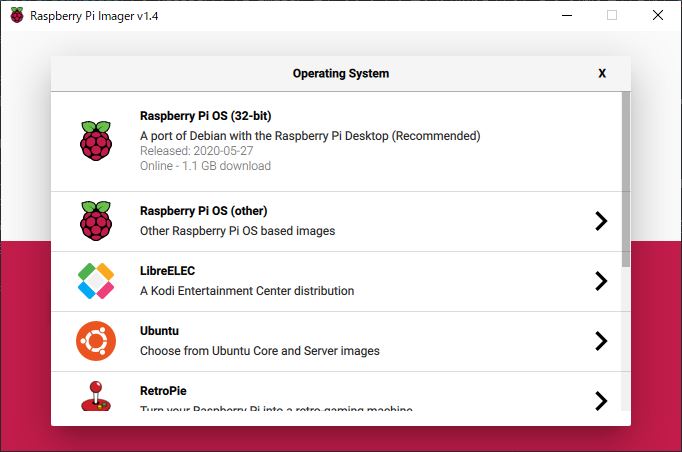
私はUbuntuを試したかったのでUbuntuを選択しました。実は最初に見たのはもう数ヶ月前で、当時のLTSは 18.04が最新だったのですが今は普通に Ubuntu serverの20.04.1 LTSがありますね。ここではUbuntu serverの20.04.1 LTS (64bit)を選択。
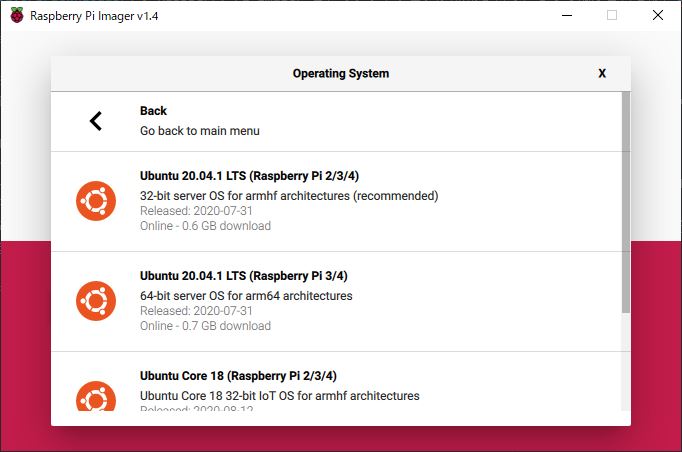
さらに”CHOOSE SD CARD”を押してmicroSDカードのドライブを選びます。以下の”CRW-SD”は私の使っているカードリーダー/ライターです。
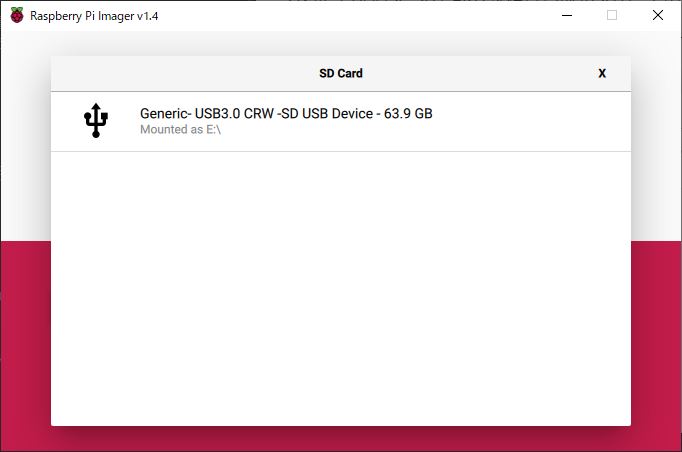
あとは”WRITE”ボタンを押して、microSDカードに上書きしてもよいか訊かれるのでそこでYESと答えると書き込み開始です。
環境によると思うので参考値ですが、いま試したところ手元では書き込みに38分25秒かかりました。
つづく。